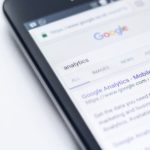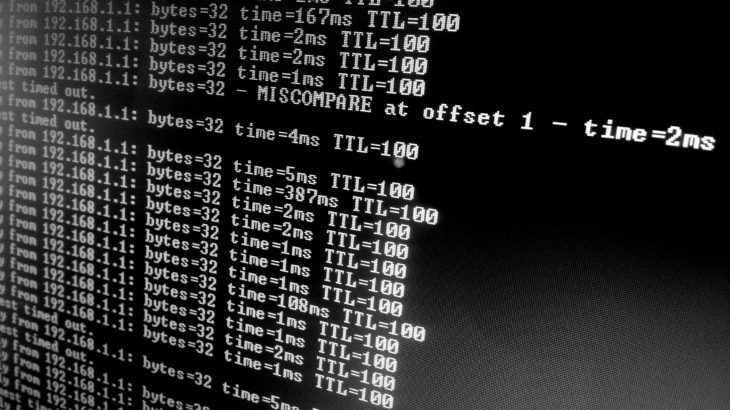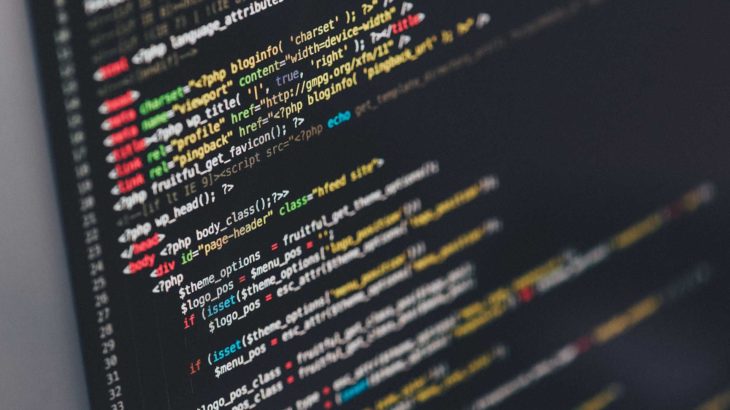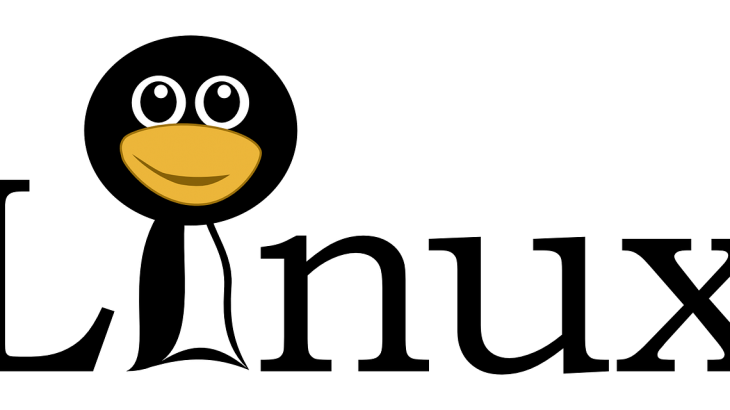私が実際に使用した方法や参考にした方法を忘れないためのテック備忘録です。
正しい知識または理解であるとは限りませんので、ご参考になさる際はご注意ください。
WordPressのサーバー移行や保守関係でデータベースをインポートする際に、さくらインターネットのサーバコントロールパネル経由でphpMyAdminを開き、目的のデータベースにSQLファイルをインポートしようとすると、「16Mibが最長」という注意書きがあり、それを無視してインポートに挑戦しても、やはりエラーになってしまいます。
そのような場合は、SSHでさくらインターネットのデータベースにアクセスしてSQLファイルをインポートすれば解決できます。
SSHで接続する前に、インポートするSQLファイルをサーバーの任意の場所にアップロードしておきます。
ドメインのルートディレクトリ(/home/アカウント名/www/ドメイン/)にアップロードしておけば、分かりやすいと思います。
ターミナルエミュレーター(Tera Termを使用)でさくらインターネットのサーバーにアクセスします。
さくらインターネットのサーバーにSSHで接続するやり方はこちら
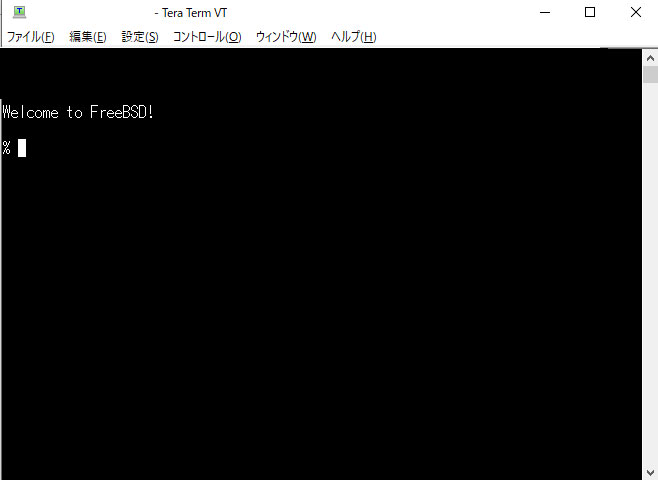
コマンドラインに、
「-u データベースユーザ名 -h データベースサーバ -p」と入力します。
データベースユーザ名は、おそらく<初期ドメインの先頭部分(△△△.sakura,ne.jpの△△△部分)>になっていると思います。
データベースサーバは、<mysql□□□.db.sakura.ne.jp(□□□はデータベースにより異なります)>を入力します。
どちらもさくらインターネットのサーバコントロールパネルの「データベースの設定」で確認できます。
上記のコマンドを入力したら、「Enter」を押します。

パスワードの入力が求められるので、データベースのパスワードを入力します。
※サーバーにログインするパスワードではないのでご注意ください。
入力中、何も表示されませんが、コマンドラインは入力を読み取っていますのでそのまま入力を続けます。
パスワードを入力し終わったら、「Enter」を押します。
データベースへのアクセスに成功すると、コマンドラインがmysqlのスタンバイ状態になります。
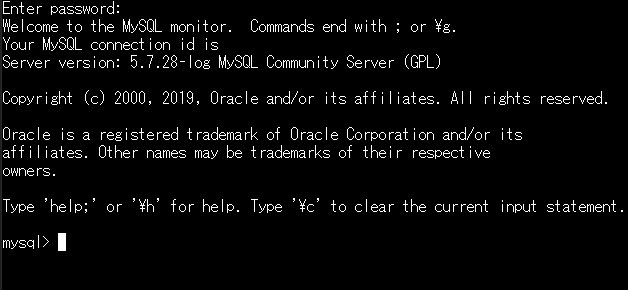
コマンドラインに、
「use 目的のデータベース」と入力します。
例えば、目的のデータベース名が「abcdef」であれば、
「use abcdef」と入力し、「Enter」を押します。
「source SQLファイルへのパス」と入力し、事前にアップロードしておいたSQLファイルをインポートします。
例えば、SQLファイルをドメインのルートディレクトリ(/home/アカウント名/www/ドメイン/)に設置していたとすれば、
「source /home/アカウント名/www/ドメイン/○○○○.sql」と入力して、「Enter」を押します。
インポートが実行されますので、完了したら「exit」と入力してSSHを終了します。